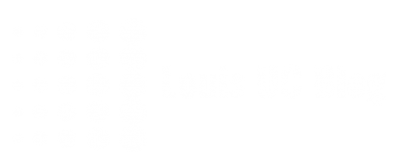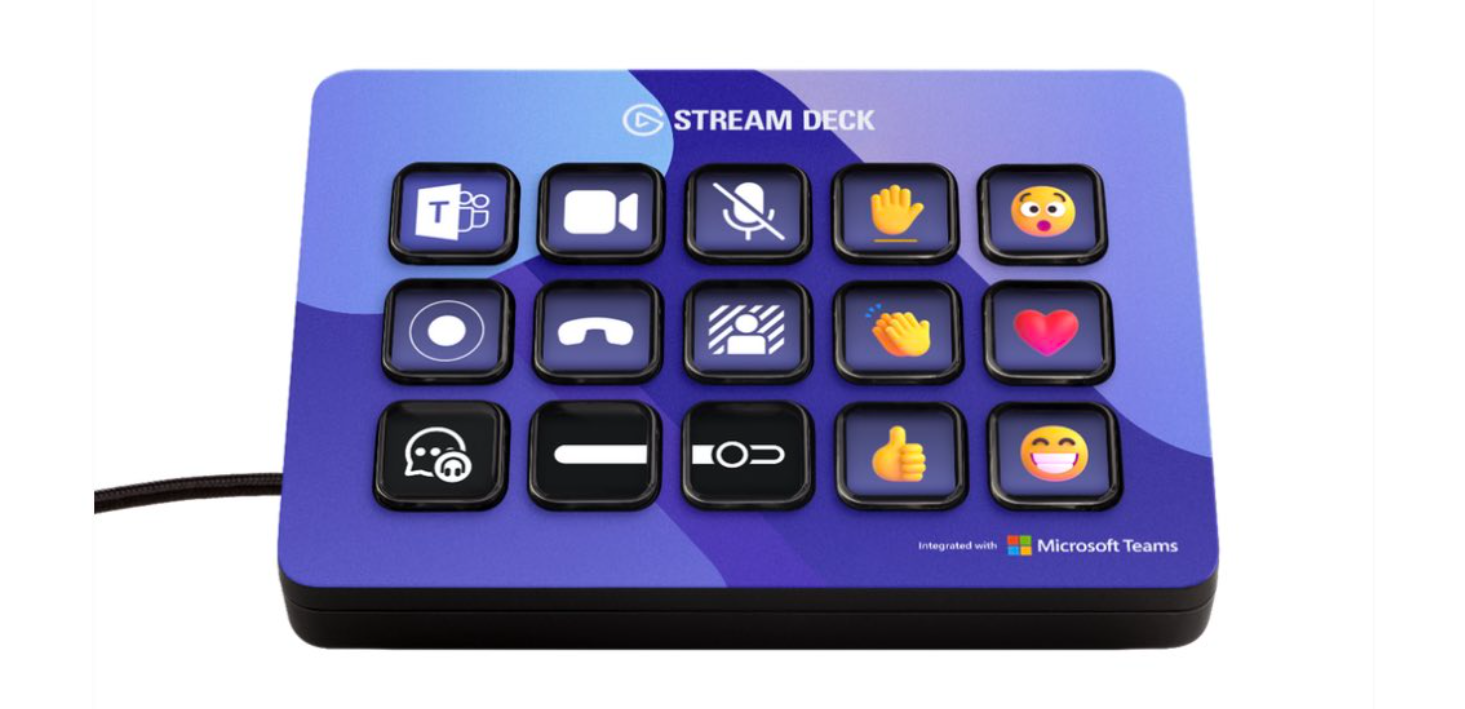Microsoft released a cool new plugin for owners of an Elgato Stream Deck.
The plug-in not only consists of nice icons and built-in shortcuts to control your meeting inputs, it also works when it’s out of focus. This is because the way it is set up – using an API integration. Very nice and easy to set up!
However, for those with bigger stream decks ( = more buttons :-)) or people wishing to work with less emoticons, currently the available options are limited as the plug-in focusses on the in-meeting experience.
Luckily there are some other plug-ins to choose from to enrich the Teams / productivity experience – so here are some of my favorite configurations to mix and match to a perfect productivity deck!
This deck consists of the following compartments:

1 – Teams Button
To start Teams, but ALSO getting it back to focus when it is already started, I like to use “Advanced Launcher” plug-in:

Use this plug-in with the settings:
- Application “C:\Users\<profile>\AppData\Local\Microsoft\Teams\Update.exe”
- Arguments “–processStart “Teams.exe””
- Max Instances – 1
- Bring to Front if already running
Alternatively you can also make a multi-action button, with ‘open’ or ‘advanced launcher’ (excluding bring to front setting this time) but also include the plug-in ‘windows mover’. This gives more control over where or how to resize the teams window back into your favorable shape.

If so, set the specific application to your Teams, set coordinates and resize options to your likings. And try it out!!
2 – Volume Rocker
To adjust your volume(s), one can use basic buttons, but I prefer this rocker more. It moves up and down according to the current setting. For this, I use the plug-in “Volume Controller” with its “manual detection”.

For this to work, add two ‘Manual Detection’ icons on top of each other, and adjust accordingly. For me, I’d like to just adjust the System volume, but you can adjust Teams only if you wish.
Just make sure you set the step size to a positive number (+1 all the way up to +25) on the top-most icon, and a negative number (-1 all the way down to -25) on the bottom icon.
3 – Call accept & deny and 4 – change app
For those, I rely on another Teams plug-in for the stream deck. Kudo’s out to richday.uk – Stream Deck | richday.uk
Just download and import the stream deck here, or create manual icons with similar functionality to your likings if you don’t like the richday versions:
- ctrl-shift-d for deny call
- ctrl-shift-a for accepting audio
- ctrl-shift-s for accepting video
- ctrl-shift-f for full screen
- ctrl-1 to 6 for the apps (activity, chat, teams, calendar, calls and files in my case)

Downside of these app icons are that you need Teams in focus.
5 – Microsoft Teams plug-in
And, obviously, the original teams plug-in which is the basis of this writing. Those are fancy icons, lighting up in color when available during a meeting and changing state when applicable. nice! Set-up is easy, too.
First, go to Teams and go to your settings. There, go to privacy and Manage API. Then make sure API is enabled, generate an API token and copy it.


After that, go to your Stream Deck app, go to the Store and download the Teams plug-in. Simply search for it, or like now, just click it on the main page.

Now, drag the appropriate actions from the plug-in on your right-side to the button you want. The first action you drag, adjust settings and paste the API token from your clipboard (the code you copied from Microsoft Teams).

And you’re done!! Just arrange all desired actions as you desire, merge with other decks and features, switches to other profiles etc – however you like.
Open profile on Teams focus
I’d like to close out with another tip for those with multiple stream deck profiles. You can make sure this Teams profile opens up with Teams by linking them up in the Elgate Stream Deck application. For this, go to your profile settings/preferences and link Teams to your created profile by selecting it from the drop-down window:

This might save you a button for one of your additional favorite actions!